Perlakuan Tanah Akibat Beban Pondasi Kaku Pada Tanah Pasir dengan PLAXIS
Sebelumnya, materi yang satu ini saya kutip dari buku yang di tulis oleh Dosen saya Pak Abdul rochim, ST,MT. Semoga bermanfat bagi pembaca-pembaca sekalian. AMIN . . .
GEOMETRI STRUKTUR
 Sebuah pondasi lingkaran seperti di atas dengan jari-jari 1 meter terletak pada suatu lapisan pasir yang mempunyai ketebalan 4 meter dan di bawah lapisan tersebut terdapat lapisan batu sampai jauh ke dalam.
Sebuah pondasi lingkaran seperti di atas dengan jari-jari 1 meter terletak pada suatu lapisan pasir yang mempunyai ketebalan 4 meter dan di bawah lapisan tersebut terdapat lapisan batu sampai jauh ke dalam.
Tujuan dari latihan ini adalah untuk mencari displacement dan stress di dalam tanah yang disebabkan oleh adanya beban di atasnya. Perhitungan ini berlaku untuk model element hingga untuk kedua situasi di atas juga sama. Untuk menghindari pengaruh-pengaruh batas luar dan gangguan mekanis yang mungkin di dalam tanah pasir, model diperpanjang dalam arah horizontal sampai total radius 5 meter.
PONDASI KAKU (RIGID)
Dalam perhitungan pertama pondasi di anggap sangat kaku (Rigid). Untuk menyelesaikan perhitungan penurunan pondasi disimulasi dengan cara indentasi seragam pada atas lapisan pasir sebagai pengganti pemodelan pondasi itu sendiri.Pendekatan ini mengarahkan ke suatu model yang sangat sederhana dan karenanya dipakai sebagai latihan pertama, tetapi ini juga mempunyai beberapa kekurangan. Sebagai contoh, ini tidak memberikan informasi apapun tentang gaya-gaya struktur pada pondasi tersebut. Bagian kedua latihan ini memakai beban luar pada pondasi fleksibel, yang merupakan pendekatan model yang lebih baik.
Langkah 1
Masuk program PLAXIS 7.1.1
Langkah 2
Klik Input untuk membuat New Project.
Langkah 3
Pada form Create/Open Project pilih Open New Project.
Langkah 4
Pada form General Setting, saya akan memasukkan LATIHAN 1 pada Tittle, dan General Model saya ganti menjadi AXISYMMETRY karena membahas tentang pondasi lingkaran, dan juga untuk General Element saya ubah menjadi 15 NODE. Kalau sudah klik NEXT !!!
Langkah 5
Pada form General Setting ini, pada General Dimensions saya akan mengubah Right sebesar 5 m dan Top sebesar 4 m, sesuai dengan soal kita di atas. Untuk yang lainnya kita biarkan default. Kalau sudah klik OK!!!
Langkah 6
Sekarang Jendela Area Gambar sudah terbuka, langsung saja klik Geometry Line yang secara default sudah terpilih.
Langkah 7
Selanjutnya buat garis pada koordinat (0,0), (5,0),(5,4),(0,4) dengan meng-klik kiri mouse pada tiap-tiap titik dan terakhir kembali ke (0,0) dan kemudian klik kanan untuk mengakhiri. Untuk melihat ordinat-ordinat titik yang akan kita gambar lihatlah bagian yang saya lingkari pada gambar di bawah.
Langkah 8
Sekarang kita akan membuat kondisi batas (boundary condition) caranya : klik STANDARD FIXITIES, maka secara otomatis tepi bagian bawah terpasang full fixity dan di samping kiri-kanan terpasang roller. Seperti pada gambar di bawah.
Langkah 9
Untuk memberikan beban pada area gambar, klik PRESCRIBED DISPLACEMENT pada toolbar, lalu klik kiri di titik (0,4) dan (1,4) setelah itu klik kanan untuk mengakhiri, maka akan terlihat seperti gambar di bawah.
Langkah 10
Sekarang kita akan menentukan material lapisan pasir, dengan cara : klik icon MATERIAL SET. Setelah form Material Set muncul, biarkan default lalu klik NEW.
Sebelum saya lanjutkan ke langkah selanjutnya, saya akan memberikan data properties material pasir yang akan kita buat, guna dimasukkan pada langkah selanjutnya, berikut :
SAND
Isikanlah menurut data-data di atas, kalau sudah klik NEXT !!!
Langkah 12
Isikan juga berdasarkan data pasir di atas. Kalau sudah klik OK!!!
Langkah 13
Lalu pada form Material Sets, SAND sudah terdaftar pada list, lalu draglah SAND pada area kerja kita, sehingga area kita menjadi berwarna biru seperti gambar di bawah !!
Langkah 14
Lalu klik Icon Generate Mesh pada Toolbar, lalu akan muncul jendela baru (lihat gambar di bawah).
Langkah 15
Langkah 16
Setelah itu akan muncul jendela Water Weight, biarkan tetap default. Kemudian klik OK!!!
Langkah 17
Setelah itu area yang sudah kita gambar akan berubah menjadi abu-abu, lalu klik Initial Stresses and Geometry.
Langkah 18
Setelah layar kembali biru klik Generate Initial Stresses pada Toolbar.
Langkah 19
Pada form KO-Procedure biarkan dalam keadaan default, lalu klik OK!!!
Langkah 20
Maka akan muncul jendela Output seperti di bawah, gambar di bawah adalah keadaan tanah pada Principal Condition.
Langkah 21
Untuk melihat kondisi tanah yang lain, gunakan droplist. Gambar di bawah adalah kondisi Mean Contour.
Langkah 22
Berikut pada keadaan Relative Shear Contour.
Langkah 23
Berikut Pada kondisi Mean Shading.
Langkah 24
Berikut pada kondisi Relative Shear Shading.
Sebelum masuk ke langkah 26, anda klik UPDATE, setelah keluar jendela klik CALCULATE, maka anda disuruh menyimpan data yang anda buat.
Langkah 26
Sekarang kita sudah sampai program CALCULATION,sekarang masuk pada Menu GENERAL pada Phrase > Number/id saya berikan nama Indentation.
Langkah 26
Sekarang pilih MULTIPLIERS pada Σ-Mdisp dan Σ-Mweight isikan = 0.1, lalu klik PARAMETERS.
Langkah 27
Setelah itu saya masuk pada PARAMETERS, di sini ada yang saya UNCHECK, tapi di CHECK juga gak pa2, sudah saya coba.
Langkah 28
Klik tombol Set Points for Curve pada toolbar, seperti pada gambar di bawah.Maka akan muncul jendela seperti di bawah.
Langkah 27
Lalu klik ordinat (0,4) sampai muncul huruf A seperti dibawah.
Langkah 28
Setelah kebali ke jendela sebelumnya klik CALCULATE.
Langkah 29
Setelah menganalisis akan dihasilkan gambar seperti di bawah.
Langkah 30
Lalu klik DEFORMATIONS > TOTAL DISPLACEMENT
Langkah 31
Lalu saya ganti pengaruh deformasi menjadi Arrow.
Langkah 32
Lalu dengan Contour lines.
Langkah 33
Lalu Shading.
Posted on 13/08/2010, in Tidak Dikategorikan. Bookmark the permalink. 5 Komentar.






















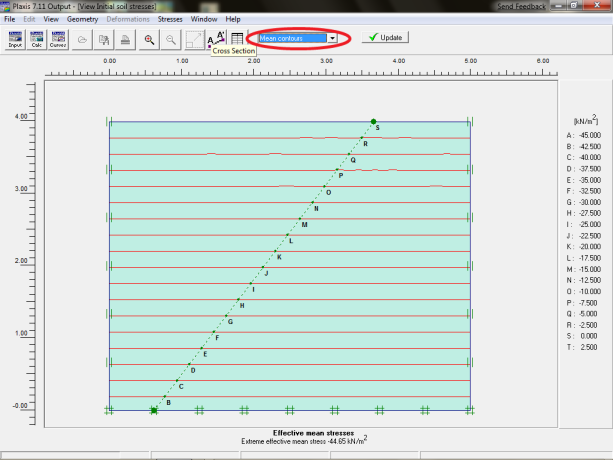





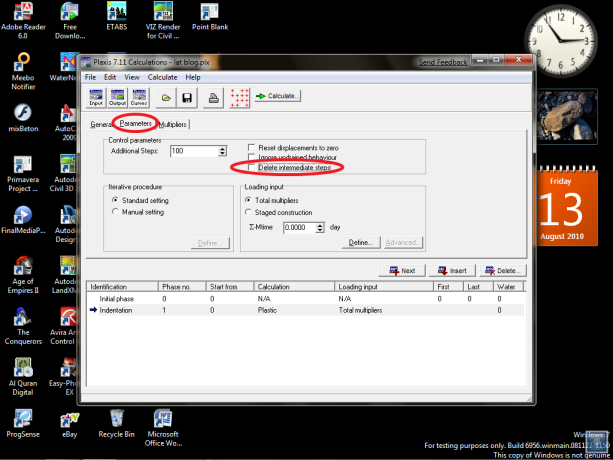







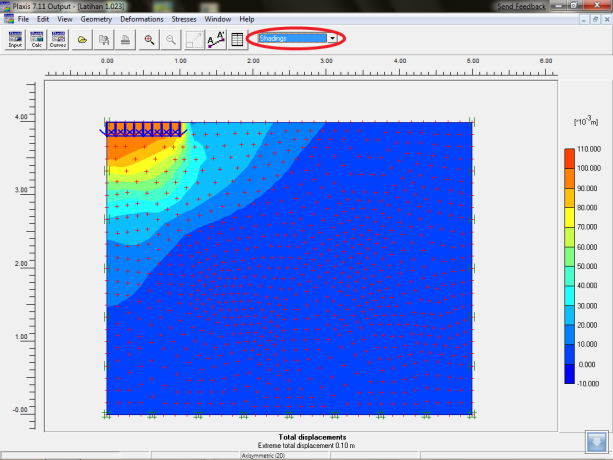










.jpg)



.jpg)



saya mau tanya. bagaimana membaca shading pada langkah 33.
apa maksud total displacement -10.
apa artinya displacement terjadi ke arah yg berlawanan??
saya bingung dengan maksud angka negatif. trmksh
negatif, bisa arah bisa kekuatan, . . tinggal nunggu waktu yang benar mana
hehe
apa maksud dari warna pada mean shading??? merah, kuning, biru, dll mkash
@Dwi Ainun : karena itu adalah gambar total displacement, dengan total displacement 0.10 meter atau 10 cm, menurut saya warna shading dari merah sampai biru itu adalah menandakan tanah yang akan paling banyak bergeser, semakin merah dia semakin mudah bergeser karena tekanan pondasi sedangkan semakin biru dia semakin padat, dan tidak mudah bergeser atau bisa juga warna biru tua itu karena tekanan pondasi sudah melemah karena sudah ditahan tanah diatasnya atau karena memang dia tidak terkena pengaruh tekanan pondasi sama sekali. terimakasih.
cara memasukkan beban prescribed displacement itu bagaimana yh?
apakah harus ada 2 titik seperti pada contoh ini?
kalo bebannya terpusat pakai prescribed displacement bagaimana caranya?
thx b4