Category Archives: SAP 2000
Menentukan Kebutuhan Tulangan Lentur dan Tulangan Geser pada Portal Sederhana dengan SAP 2000
Portal seperti gambar di atas, mempunyai 2 tingkat,
- Ukuran kolom 1,2,3,4 = 30×30 cm
- Ukuran balok 5 dan 6 = 25×40 cm
Bahan :
- F ‘c (Kuat Desak Beton) = 22,5 MPa
- Fy (Tulangan Lentur) = 320 MPa
- Fys (Tulangan geser) = 240 MPa
- Beban Mati = 1 t/m’
- Beban Hidup = 0,5 t/m’
Kita akan mencari kebutuhan Tulangan Lentur dan Tulangan Gesernya!!!
Langkah 1
Klik New Project, ubah satuan jadi Ton-Meter > lalu pilih Grid Only.
Langkah 2
Lalu saya akan memakai direction x dan z saja, seperti perintah soal tersebut karena hanya portal 2D.Pada X direction saya tuliskan 2 karena pada arah horisontal hanya ada 1 baris. Dan pada arah Z direction saya tuliskan 3 karena pada arah vertikal terdiri dari 2 tingkat. Kalau saya isikan Y direction = 1, itu sama artinya arah y nya = 0, atau tidak akan digambar oleh SAP. Untuk Grid Spacing itu jarak dari tiap 1 baris atau tingkat.
Langkah 3
Saya langsung menutup jendala yang satu. Tampak garis grid saja tanpa ada frame.Akan saya lihat tampak depan dengan klik XZ PLANE
Langkah 4
Saya akan langsung menggambar frame secara default yaitu dengan frame W18x35, sesuai dengan soal yang di atas. Tapi nanti saya akan mengubah frame-frame sesuai ukuran kolom dan balok serta bahan-bahan lainnya.
Langkah 5
Pilih 2 joint untuk tempat perletakan tumpuan. Lalu klik : ASSIGN > JOINT > RESTRAINT
Langkah 6
Pada form Joint Restraint klik Sendi, seperti gambar dibawah, lalu klik OK!!!
Langkah 7
Tampak tumpuan jepit sudah terpasang sekarang, lalu kita akan mengatur material beton baik dimensi dan kekuatannya.Caranya : klik DEFINE > MATERIAL.
Langkah 8
Muncul form Define Material, lalu aktifkan concrete dan klik Modify Show Material.
Langkah 9
Ubah kuat tekan beton,kuat tulangan lentur dan kuat tulangan geser sesuai dengan soal di atas seperti gambar di bawah.Kalau sudah klik OK!!!
Langkah 10
Lalu klik DEFINE > FRAME SECTION, maka akan muncul form Frame Section seperti gambar di bawah, lalu pilih Add Rectangular kemudian klik Add New Property.
Langkah 11
Setelah muncul form Rectangular Section, pastikan materialnya adalah Concrete, lalu beri nama B25x40 (artinya Balok ukuran 25 x 40), lalu masukkan lebar dan tingginya sesuai dengan ukurannya dalam soal.Kalau sudah semua klik Concrete Reinforcement.
Langkah 12
Pada form Reinforcement Data, pilih BEAM karena kita sedang membuat penampang balok, lalu isikan ketebalan selimut beton atas dan bawah dari sumbu tulangan adalah 0.04 , artinya 0,04 meter atau 4 cm. Lalu tekan OK!!!
Langkah 13
Sesampai pada form Frame Properties klik Add Copy of Property dari Balok yang sudah kita buat karena kita akan membuat Kolom dengan penampang segi empat juga.
Langkah 14
Pertama-tama saya akan merubah Section Name menjadi K30x30 lalu ukuran kolomnya saya isikan tinggi 0,3 meter dan lebar 0,3 meter. Kalau sudah klik concrete Reinforcement.
Langkah 15
Setelah masuk form Reiforcement data, design type adalah kolom,dan saya akan mengganti banyaknya tulangan horizontal dan vertikal adalah 4 dan 3.
Langkah 16
Dapat dilihat bentuk, dimensi dan jumlah tulangan yang kita atur pada kolom 30×30. Kalau sudah klik OK!!!
Langkah 17
Klik dua buah frame kolom seperti gambar di bawah.
Langkah 18
Kita akan mengganti frame default kita (W18x35) dengan kolom concrete 30×30 yang sudah kita buat.Klik ASSIGN > FRAME/CABLE/TENDONS > FRAME SECTION.
Langkah 19
Pilih K30x30 pada List Properties, lalu klik OK!!!
Langkah 20
Pada frame kolom sudah berubah menjadi K30x30 sekarang kita klik kedua balok dan klik ASSIGN > FRAME/CABLE/TENDONS > FRAME SECTION.
Langkah 22
Pilih B25x40 pada List Properties, lalu klik OK!!!
Langkah 23
Dapat dilihat frame balok sudah berubah menjadi B25x40, lalu saya akan membagi frame kolom menjadi 2 bagian, karena dari tingkat1 sampai 2 terlihat frame kolom menerus menjadi 1 bagian saja.Aktifkan 2 buah kolom seperti gambar di bawah.
Langkah 24
Selanjutnya pilih EDIT > DIVIDE FRAMES.
Langkah 25
Pastikan Divide into adalah 2 (artinya frame akan di bagi menjadi 2 bagian)
Langkah 26
Sekarang frame kolom sudah di bagi menjadi 2 bagian, lihat gambar di bawah.
Langkah 27
Selanjutnya kita akan mengatur beban yang bekerja pada portal baik beban mati ataupun beban hidup.Klik DEFINE > LOAD CASES.
Langkah 28
Tambahkan beban hidup pada kotak beban, pastikan SWM (beban sendiri struktur adalah 0).Lalu klik Add New Load untuk menambahkan beban hidup ke dalam list.
Langkah 29
Aktifkan kedua balok B25x40, karena kita akan memberikan beban di atas kedua balok tersebut, baik beban mati atau beban hidup.
Langkah 30
Sekarang kita akan memberikan beban merata di atas balok, caranya : ASSIGN > FRAME/CABLE/TENDON LOADS > DISTRIBUTED.
Langkah 31
Pada soal Beban Mati adalah 1 ton/m’, maka pastikan DEAD aktif dan tulis 1 pada Uniform Load, artinya beban mati sebesar 1 ton merata pada semua penampang balok.
Langkah 32
Dapat dilihat sekarang beban mati merata sebesar 1 ton aktif pada penampang balok (lihat gambar di bawah).
Langkah 33
Sekarang klik icon PS (Previous Selection) maka SAP akan mengaktifkan frame balok yang kita aktifkan sebelumnya.Lalu klik ASSIGN > FRAME/CABLE/TENDON LOADS > DISTRIBUTED.
Langkah 34
Tapi sekarang kita akan memberikan Beban Hidup jadi pastikan HIDUP aktif dan pada Uniform Load tuliskan 0,5, artinya beban hidup merata sebesar 0,5 ton pada penampang balok.
Langkah 35
Dapat dilihat pada gambar di bawah beban hidup sebesar 0,5 ton pada balok sudah aktif.
Langkah 36
Sekarang saya akan menampilkan Penampang (frame yang sebenarnya) tidak hanya berupa garis-garis kuning saja. Caranya : klik SET DISPLAY OPTION pada kolom GENERAL aktifkan EXTRUDE VIEW. Kalau sudah klik OK!!!
Langkah 37
Sekarang penampang tampil seperti ukuran asli yang telah kita buat sebelumnya. Pada gambar di bawah saya langsung menampilkan dalam bentuk 3d, bisa langsung di klik pada icon 3d seperti di bawah. Kalau penampang tidak mau berubah dan masih tetap garis seperti tadi, klik VIEW> REFRESH WINDOW atau REFRESH VIEW.
Langkah 38
Kita akan mengatur Analysis Option jadi klik ANALYZE > SET ANALYSIS OPTION.
Langkah 39
Pada form Analysis Option klik XZ PLANE.Kemudian OK!!!
Langkah 40
Sekarang kita akan mengatur Faktor Reduksi Kekuatan dan Peraturan yang digunakan untuk beton yang kita buat. Caranya : klik OPTION > PREFERENCES > CONCRETE FRAME DESIGN.
Langkah 41
Saya akan mengubah Design /code-nya menjadi ACI 318-99 dan juga faktor reduksi kekuatan di bawahnya, antara lain
- Phi (Bending-Tension) = 0,8
- Phi (Compression Tied) = 0,65
- Phi (Compression Spiral) = 0,7
- Phi (Shear) = 0,6
Kalau sudah klik OK!!!
Langkah 42
Sekarang kita akan menganilisis pekerjaan kita. Klik ANALYZE > RUN ANALYSIS.
Langkah 43
Jangan Analysis Modal, lalu klik RUN NOW.
Langkah 44
Sekarang kita dapat melihat portal dengan XZ VIEW yang sudah terdeformasi akibat beban mati dan hidup.
Langkah 45
Gambar bidang Momen atau Lintang dapat anda lihat sendiri dengan klik DISPLAY > SHOW FORCES/STRESSED > FRAMES/CABLE/TENDON.
Langkah 46
Sekarang kita akan mengecek luas tulangan longitudinal/lentur.
Langkah 47
Sekarang SAP menampilkan Luasan Tulangan lentur dalam CM setelah satuan (pada pojok kanan bawah) saya ubah menjadi Kgf-Cm.
Langkah 48
Sekarang saya menampilan Luasan tulangan Lentur dalam MM.
Langkah 49
Sekarang saya coba menampilkan Luasan tulangan Geser.Caranya klik DESIGN > CONCRETE FRAME DESIGN > DISPLAY DESIGN INFO.
Langkah 50
Pada Design Output pilih SHEAR REINFORCING (tulangan geser).
Langkah 51
Sekarang sudah dapat di lihat Detil kebutuhan Tulangan pada balok paling atas.
Mencari Garis Pengaruh Akibat Beban Berjalan Pada Rangka Batang Sederhana dengan SAP 2000
Assalamualaikum,
Sekarang kita akan membahas lagi tentang Mencari Garis Pengaruh Akibat Beban Berjalan Pada Rangka Batang Sederhana dengan SAP 2000 setelah kemarin Mencari Gaya Batang Rangka Kuda-Kuda Sederhana dengan SAP 2000.
Saya masih menggunakan SAP 2000 v.9, dengan bantuan gambar-gambar untuk memperjelas seperti sebelumnya. Lets Start . . . . .
Langkah 1
Pilih File > New Model
Langkah 2
Ubah satuan menjadi Ton-Meter.
Langkah 3
Setelah satuan di ubah, pilih 2D Trusses, karena kita akan menggunakan rangka batang pada kebanyakan jembatan baja di Indonesia.
Langkah 4
Pilih Sloped Truss yang sudah default dan biarkan semua item default, kemudian klik OK!!
Langkah 5
Maka akan keluar 2 buah jendela SAP. Saya akan menutup 1, yang disebelah kiri.
Langkah 6
Setelah itu kita buka icon Set Display Option for Active Window (iconnya bergambar tanda centang di dalam kotak). Kemudian aktifkan Label pada kolom Frame/Cable/Tendons untuk memudahkan kita dalam memasukkan beban berjalan nanti.Kemudian klik OK!!!
Langkah 7
Dapat dilihat setiap frame kini memiliki nomor.
Langkah 8
Karena garis grid dan Local axes (Sumbu lokal) menutupi nomor pada frame kita, ada baiknya kita invisible karena tidak dipergunakan dalam perencanaan kita kali ini. Caranya :VIEW > SHOW GRID (maka garis grid akan hilang) kemudian lagi, klik VIEW > SHOW AXES (maka sumbu lokal akan hilang).
Langkah 9
Tampak pada gambar di bawah garis grid dan sumbu lokal telah hilang. Kini nomor frame sudah dapat terlihat dengan jelas.
Langkah 10
Sekarang kita akan memberikan beban berjalan,caranya : DEFINE > BRIDGE LOADS > LINES
Langkah 11
Setelah masuk Form Define Lanes selanjutnya kita akan membuat garis baru tempat beban berjalan pada frame yang kita inginkan. Klik Add New Lane Define From Frame.
Langkah 12
Setelah masuk form Lane Data, pertama-tama saya mengubah Lane Name dengan SANGGA, (wkwkwkwk, narcis ya, hehehe), lalu langkah kedua saya masukkan angka 1 (yang artinya frame 1, akan dilalui oleh beban berjalan) kemudian saya klik Add untuk mengaktifkannya ke dalam daftar.
Langkah 13
Karena beban berjalan akan berjalan dari frame 1 sampai frame tiga, maka angka 2/frame 2 dan angka 3/frame tiga saya aktifkan satu persatu seperti mengaktifkan frame satu tadi. Coba lihat di pojok kanan bawah ada warna merah.Kalau sudah klik OK!!!
Langkah 14
Kita akan kembali pada Form Define Lane, yang mana dalam daftar sekarang sudah ada Lane bernama SANGGA, untuk lanjut , Klik OK!!!
Langkah 15
Sekarang kita bisa lihat pada frame 1, 2 dan 3 menjadi berwarna merah. Itu tandanya bahwa beban berjalan telah aktif dan akan berjalan pada frame tersebut.
Langkah 16
Sekarang kita akan mengatur besarnya beban yang akan berjalan, caranya : klik DEFINE > BRIDGE LOADS > VEHICLE
Langkah 17
Pada kotak form Define Vehicle saya akan menggunakan Tipe General Vehicle, karena saya akan menentukan sendiri beban yang berjalan pada frame saya. Kalau sudah di ganti klik Add Vehicle !
Langkah 18
Setelah masuk pada form General Vehicle Data, pertama saya akan mengganti nama vehicle menjadi SANGGA 1, kemudian pada kolom Axial Load saya isi 1 (yang artinya beban berjalan sebesar 1 ton).
Langkah 19
Setelah di aktifkan maka beban 1 ton akan tercantum dalam list (daftar), yang diikuti berubahnya gambar yang tadinya hitam menjadi berbentuk beban terpusat yang siap berjalan. Lalu klik OK!!!
Langkah 19
Kita akan kembali pada form Define Vehicle dan nama SANGGA 1 sudah terdaftar, lalu klik OK!!!
Langkah 20
Karena kita membuat beban berjalan sendiri tadi sebesar 1 ton, kita harus mendaftarkan beban yang kita buat tadi. . . Agar sah gitu. . .wkwkwkwk.Caranya : klik DEFINE > BRIDGE LOADS > VEHICLE CLASSES
Langkah 21
Setelah muncul form Define Vehicle Class, pilih Add New Class.
Langkah 22
Setelah muncul form Vehicle Class Data, pertama : ubah Vehicle Class Name dengan nama SANGGA (nama lain boleh kok!!tenang aja , , ,hehe). Setelah itu klik Add, maka SANGGA 1 yang kita buat sebelumnya akan aktif. Kalau sudah klik OK!!!
Langkah 23
Kembali lagi ke form Define Vehicle Class, Tapi sekarang pada daftarClass SANGGA sudah aktif.Lalu tekan OK!!!
Langkah 24
Sekarang waktunya meniadakan berat sendiri struktur, jadi apapun jenis tipe material yang digunakan tidak akan berpengaruh pada perhitungan kita nanti, yang berpengaruh hanya beban berjalannya saja. Langsung saja, klik DEFINE > LOAD CASES
Langkah 25
Langsung aja SWM nya di ubah jadi 0 lalu klik Modify. Kalo udah klik OK!!!
Langkah 26
Sekarang kita akan mendaftarkan beban yang kita buat tadi agar dapat dihitung oleh SAP. Caranya : klik DEFINE > ANALYSIS CASES.
Langkah 28
Pada form Analysis Case yang baru saja terbuka, klik Add New Case.
Langkah 29
Ikuti tahap pengisian sesuai dengan gambar di bawah, pertama : saya mengganti nama Analysis Case Name menjadi GERAK, kedua : saya mengubah tipe beban menjadi MOVING LOAD, ketiga : saya klik Add untuk mengaktifkan beban yang telah kita buat. Kalau sudah klik OK!!!
Langkah 30
Form Analysis Cases kini terbuka dengan GERAK yang barusan kita buat sudah aktif. Klik OK untuk lanjut !!!
Langkah 31
Sekarang langsung ANALYZE > RUN ANALYSIS.
Langkah 32
Pada Anlysis ini saya tidak akan menjalankan Modal, pertama klik Modal lalu klik DO NOT RUN, maka Modal tidak akan di Analysis. Lalu klik RUN NOW.
Langkah 33
Save dulu sebelum di Analysis.
Langkah 34
Setelah di Analysis tidak terjadi deformasi pada struktur, emang begitu karena tidak ada beban luar yang bekerja. Okey langsung check Garis Pengaruh aja yukkkk. . . . . .
Caranya : klik DISPLAY > SHOW INFLUENCE LINES/SURFACES
Langkah 35
Nah sekarang saya mau check garis pengaruh pada framenya, jadi saya ganti pada kolom Plot Influence Line for This Element Type saya ganti dari JOINT menjadi FRAME, terus masukkan nomor frame yang mau kamu check, saya masukkan 1 (frame 1), untuk item yang lain biarkan default.Untuk Plot Parameter tidak tidak usah diganti juga gak papa, nanti kalo kita tekan OK!! Secara Otomatis akan ada Messege untuk Memindah Plot Parameternya, tekan OK!!!
Langkah 36
Tampak di bawah adalah gambar Garis Pengaruh pada frame 1 di akibatkan beban berjalan. Garis kuning tebal dan titik merah pada frame 1 itu seharusnya berkedip-kedip, tapi karena namane gambar meh piye meneh ????heheheh
Langkah 37
Sama seperti cara di atas, sekarang saya ingin melihat gambar Garis Pengaruh dari frame 11.
Dapat dilihat di bawah adalah Garis Pengaruh pada frame 11 akibat beban berjalan.
Langkah 39
Kita gak cuman bisa liat gambar Garis Pengaruhnya doank, kita juga bisa liat angkanya, cara masuknya sama seperti di atas ya. . . ,kalau udah sampe form Show Influence Line, klik SHOW TABLE.
Langkah 40
Nah itu dia angkanya dibagi dalam 4 stasiun. Untuk -2.578E-16 itu = 0.
Semoga bermanfaat
Salam Sipil Indonesia Jaya
Mencari Gaya Batang Rangka Kuda-Kuda Sederhana dengan SAP 2000
Assalamualaikum,
Ini kali pertama saya menuliskan tentang SAP 2000. Disini saya akan menerangkan tentang penggunan SAP 2000 untuk mencari gaya dalam (gaya batang) pada rangka kuda-kuda sederhana, saya menggunakan SAP versi 9.Dengan fasilitas berupa gambar saja, karena belum bisa nampilin yang mousenya bisa bergerak-gerak .hehe
Terima kasih. . . . Semoga bermanfaat!
Langkah 1
Masuk program SAP 2000 V.9 seperti dilihat tampilan awalnya
Langkah 2
Masuk program SAP dan akan muncuk Tip of the day apabila mau di baca klik Next tip, kalau tidak langsung OK!!
Langkah 3
Untuk memulai pemodelan klik File > New model di pojok kiri atas layar.
Langkah 4
Setelah masuk New model saya akan mengubah satuan menjadi Ton-Meter.
Langkah 5
Karena akan membuat rangka kuda-kuda maka saya pilih 2D Trusses.
Langkah 6
Karena kuda-kuda sederhana maka saya pilih Pratt Truss.
Langkah 7
Untuk memudahkan mengisi form di sebelah kanan, ada baiknya kita melihat Parametic Definition, agar tidak kebingungan saat mengisi form.
Langkah 8
Setelah melihat Parametic Definition, saya akan mengisikan L1 dan L2 = 5 meter, H1 dan H3 = o meter, N1 dan N2 = 2 buah, H2 = 3 meter.Lalu klik OK!!
CATATAN ** : untuk restraint dan gridlines serta tipe penampang biarkan default.
Langkah 9
Akan muncul 2 jendela seperti dibawah ada baiknya kita tutup salah satu agar penampang kuda-kuda terlihat jauh lebih besar.
Langkah 10
Nah gambar sudah jadi besar sekarang !!hehe, Tapi Division yang saya mau kan gak kayak gini, jadi kita klik 2 frame seperti dibawah hingga garis yang tadinya lurus jadi putus-putus (tandanya frame sudah di klik).Setelah itu kita delete manual dari keyboard kita.
Langkah 11
Setelah dihapus kemudian klik Draw Frame lalu akan muncul kotak properties, untuk kita mengatur jenis frame yang akan kita gambar.Kita akan gunakan default, jadi klik tanda silang untuk menutup kotak properties.
Langkah 12
Sekarang kita akan menggambar frame dari joint (titik buhul) A, ke joint B lalu ke joint C.
Langkah 13
Setelah frame tergambar selanjutnya klik tombol Set Select Mode, untuk menghilangkan Draw frame yang masih menyala.
Langkah 15
Setelah meng-klik Set Select Mode, sekarang klik letak joint seperti gambar di bawah sampai bergambar silang (artinya joint sudah aktif) untuk merencanakan pembebanan pada joint tersebut.
Langkah 16
Saya akan memberikan beban terpusat pada semua joint yang sudah saya aktifkan, caranya : klik ASSIGN > JOINT LOADS > FORCES
Langkah 17
Karena Local axes (Sumbu lokal) pada arah vertikal adalah Z, maka saya akan memberikan beban sebesar 3 ton pada kolom Force Global Z, dan saya menambahkan tanda negatif (-) karena arahn gayanya ke bawah.
Langkah 18
Terlihat beban terpusat sudah aktif, sesuai dengan perencanaan kita.
Langkah 19
Karena kita akan mencari gaya dalam (batang),tanpa menghiraukan apakah penampang dari beton,baja,dll. Maka elemen frame yang kita gambar yaitu W18x35 tidak boleh terhitung oleh SAP, karena akan mempengaruhi reaksi dan gaya dalamnya.Maka dari itu kita akan meniadakan berat sendiri struktur, sebenarnya ada 2 cara : yaitu dengan mengganti material menjadi other dan mass weight nya di jadikan 0, serta menggunakan momen release. Sedangkan cara ke-2 adalah dengan mengubah dead loadnya menjadi 0, artinya beban mati/berat sendiri struktur juga 0. Kita akan memakai cara ke-2 karena lebih mudah daripada cara 1.Caranya : klik DEFINE > LOAD CASES
Langkah 20
Setelah masuk Load Cases lalu kita ganti SWP (Self Weight Multipler) nya jadi 0 (artinya berat sendiri struktur = 0) , lalu klik Modify Load dan OK!!!
Langkah 21
Sekarang kita akan mengatur analysis , klik ANALYZE > SET ANAYSIS OPTION
Langkah 22
Pilih XZ Plane kemudian klik OK!!
Langkah 23
Setelah mengatur Analyze, klik ANAYZE > RUN ANALYSIS atau langsung tekan F5. (Maaf langkah 25 ini tidak disertai gambar)
Langkah 24
Klik Modal karena kita tidak perlu menganalisis nya, lalu klik Do Not Run agar modal tidak aktif. Setelah itu klik Run Now !!
Langkah 25
Sebelum memulai menganalisis kita akan diminta untuk menyimpan data seperti dibawah.Maka kita masukkan “Latihan di sangga Pramana Blog” lalu klik SAVE
Langkah 26
SAP akan menganalisis data yang telah kita buat tadi. Setelah selesai ,klik OK!!
Langkah 27
Terlihar Deformasi struktur setelah di Analisis.
Langkah 28
Untuk melihat Reaksi Tumpuan dari Sendi-Rol dapat dilakukan dengan klik DISPLAY > SHOW FORCES/STRESSED > JOINT
Langkah 29
Tandai Reaction dan Show Arrows, kemudian klik OK !!!
Langkah 30
Dapat dilihat hasil perhitungan reaksi perletakan sebesar 7,5 ton ke atas pada kedua restraint (tumpuan) sendi dan rol. Perhitungan benar, karena sama dengan jumlah beban luar dari rangka kuda-kuda.
Langkah 31
Untuk melihat gaya batang yang bekerja pada rangka kuda-kuda, caranya : klik DISPLAY > SHOW FORCES/STRESSED > FRAMES/CABLE
Langkah 32
Biarkan semua default kecuali, Show Value on diagram di aktifkan, kemudian klik OK!!!
Langkah 33
Dapat dilihat gaya batang yang bekerja karena pengaruh beban luar dari rangka kuda-kuda.

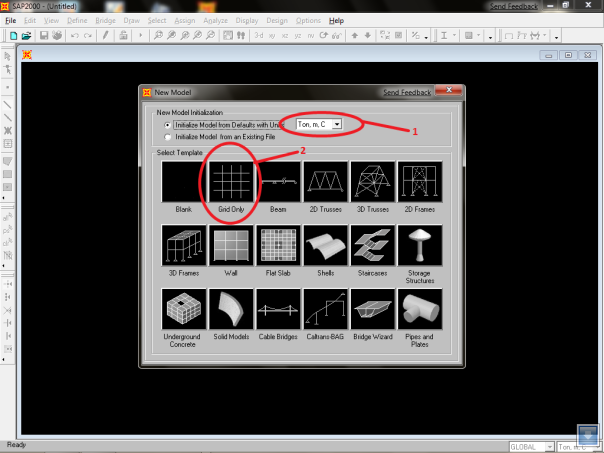
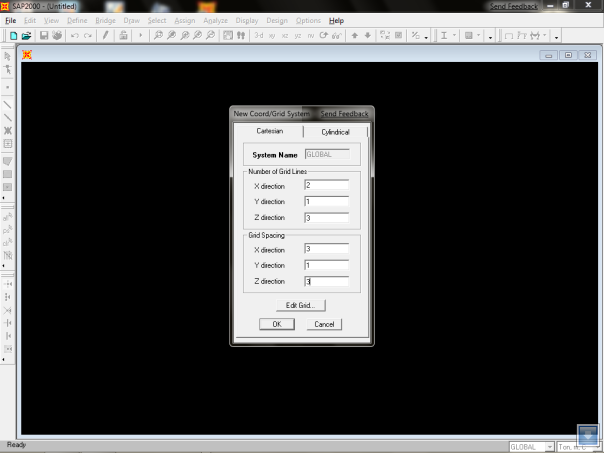
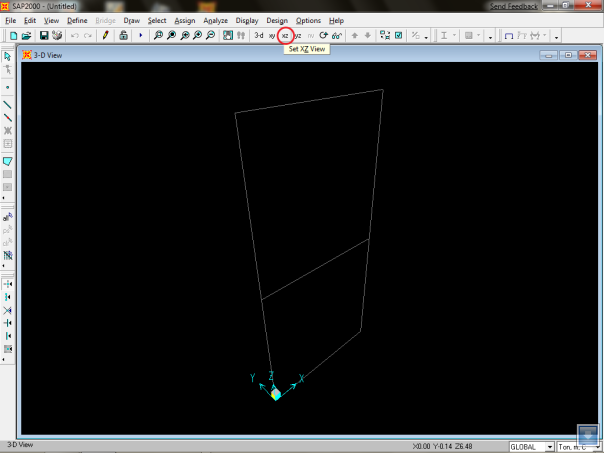
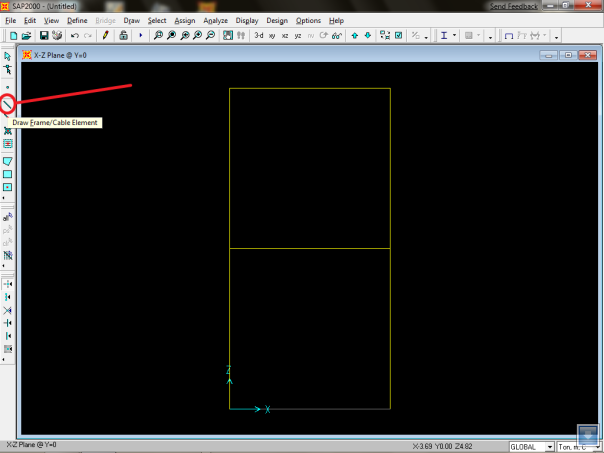
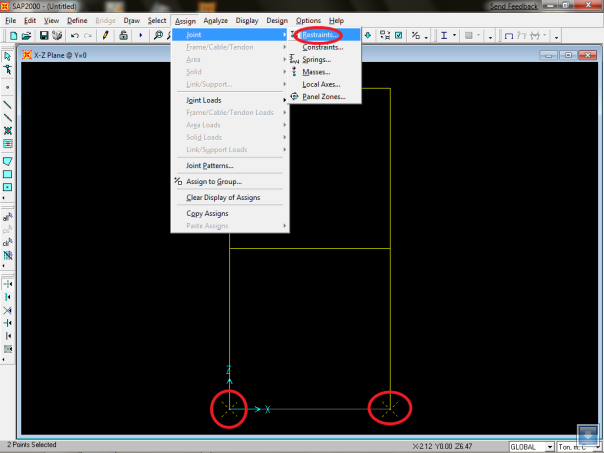
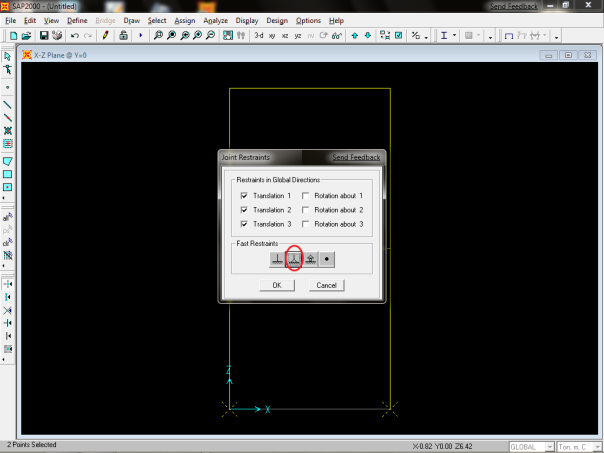


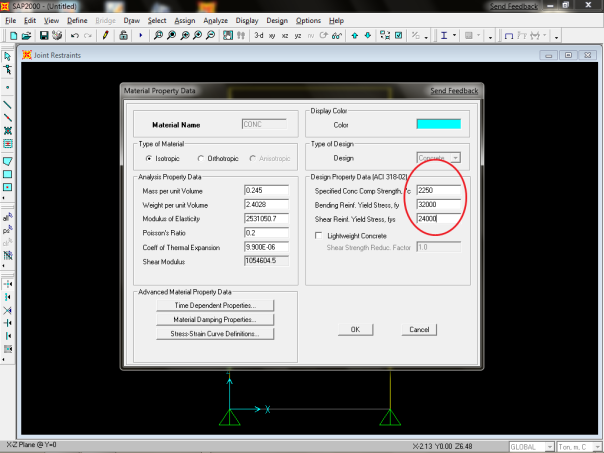


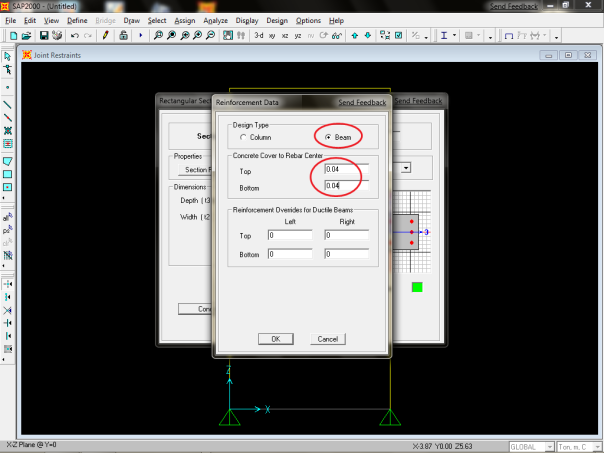


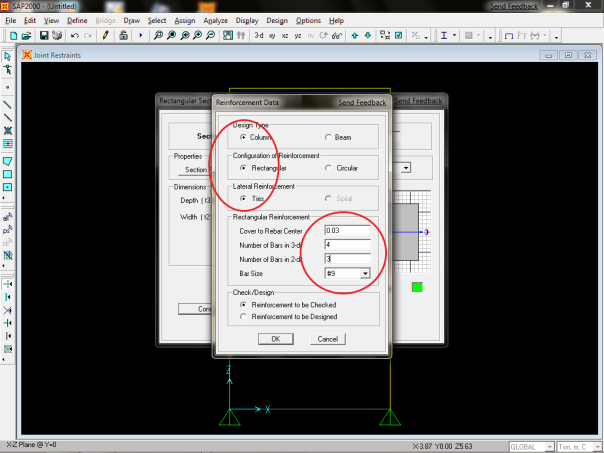

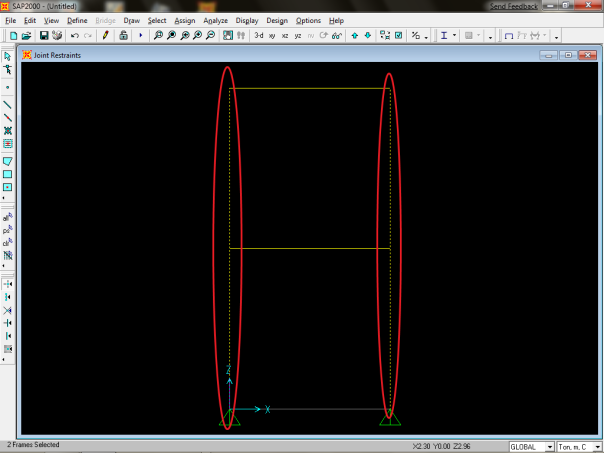
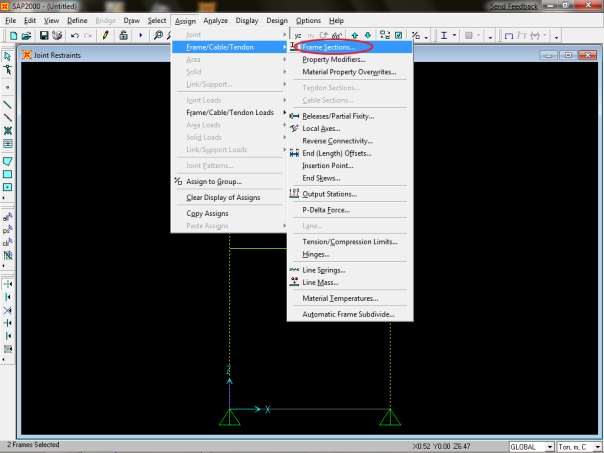
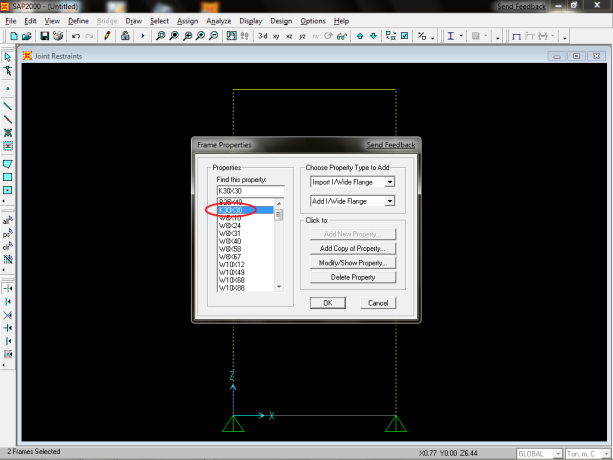
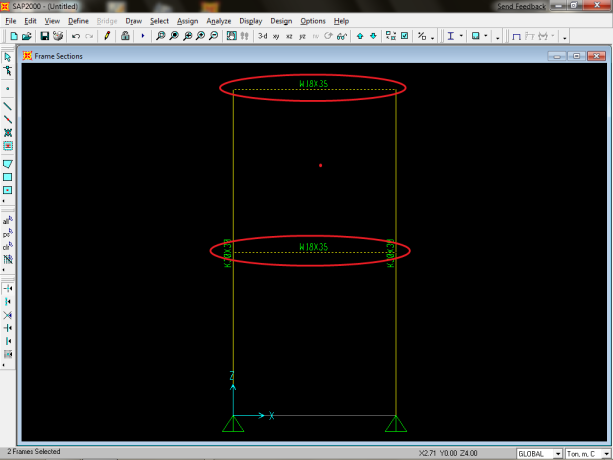
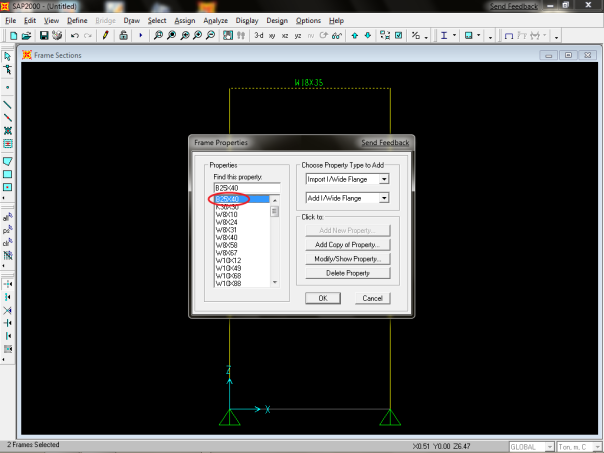
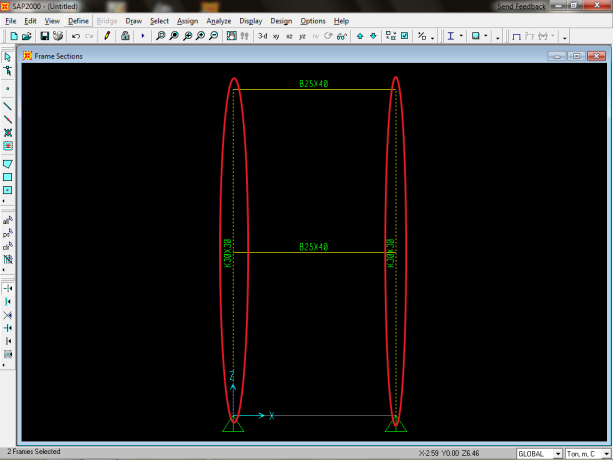
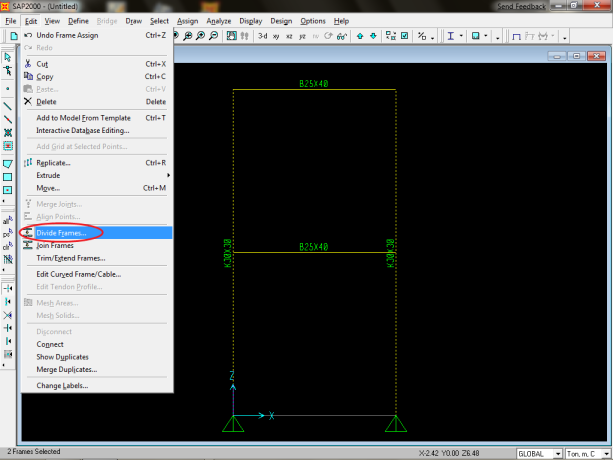


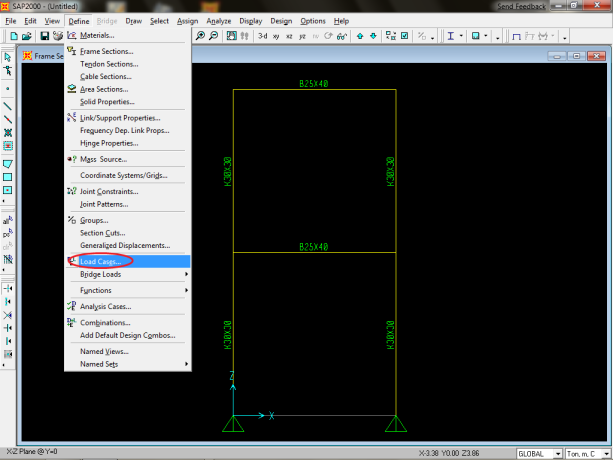

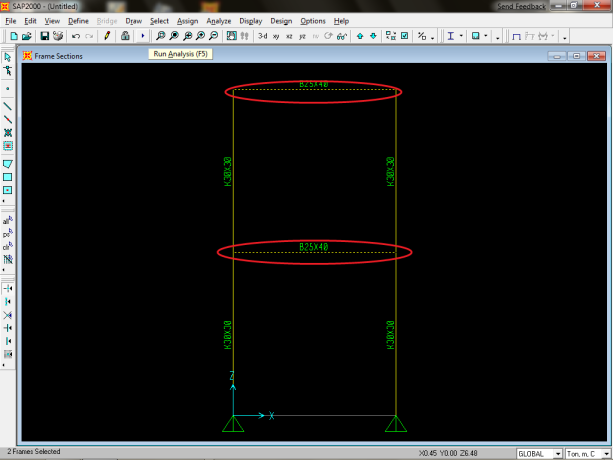
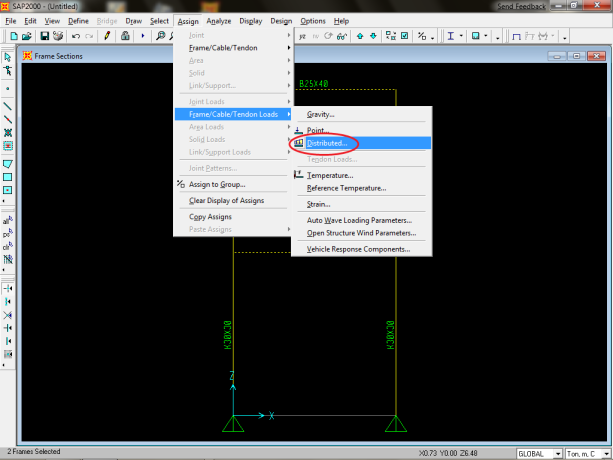
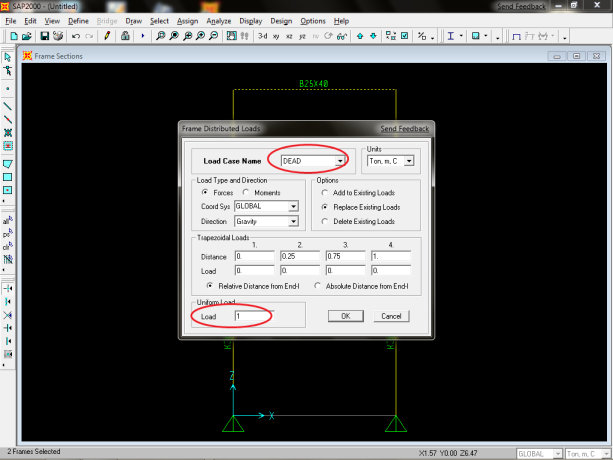
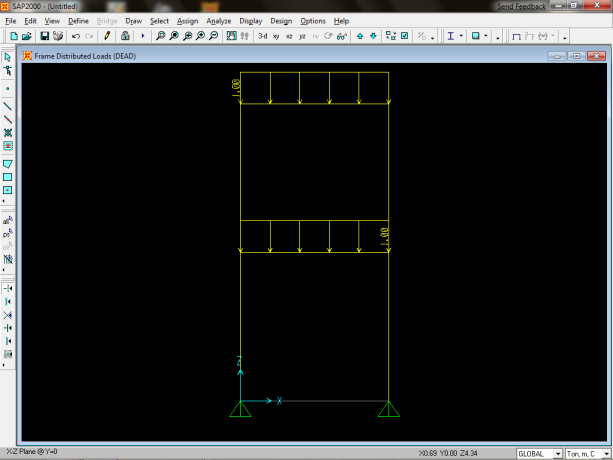
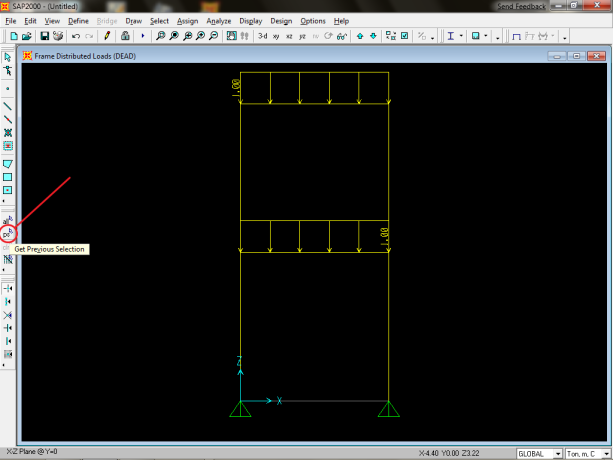
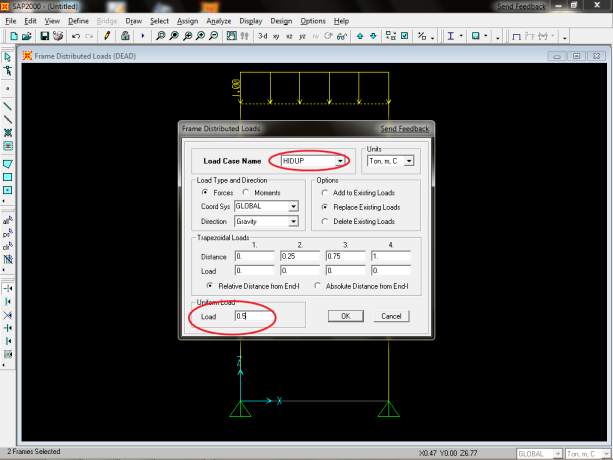
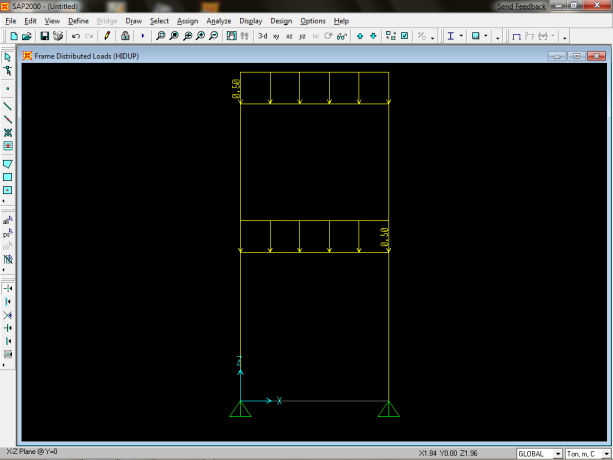


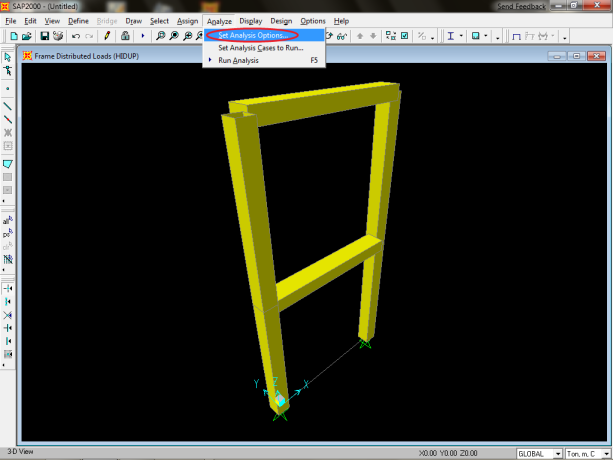

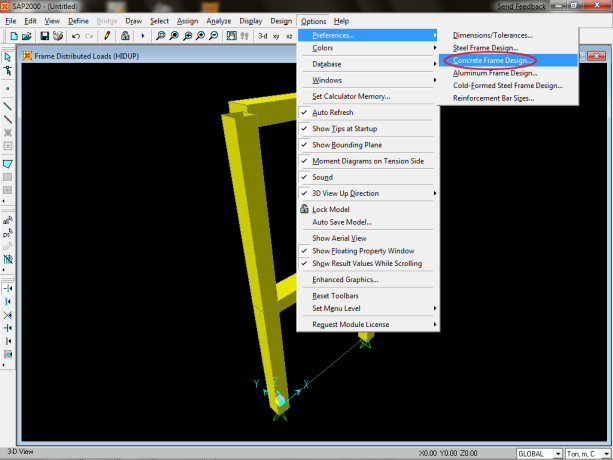

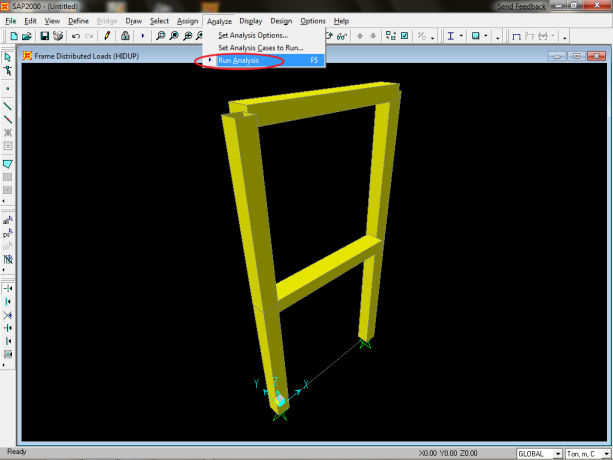

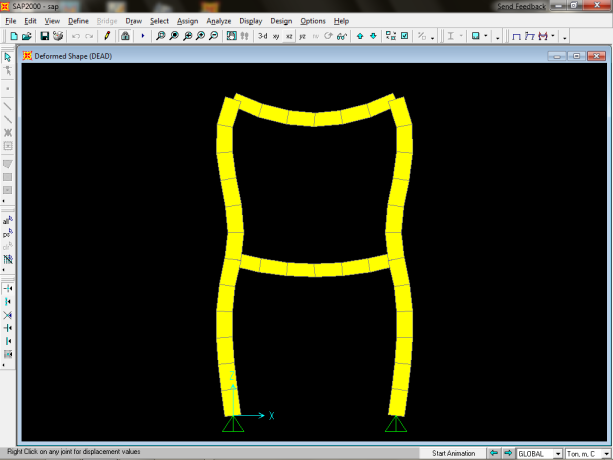
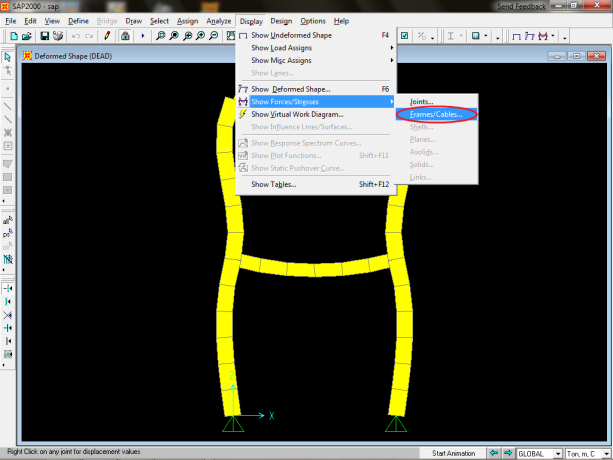
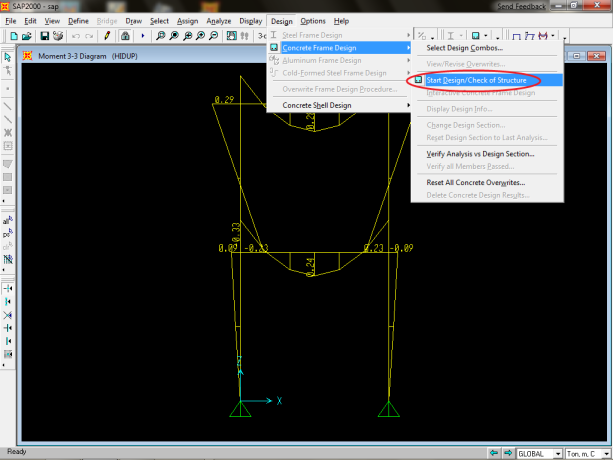



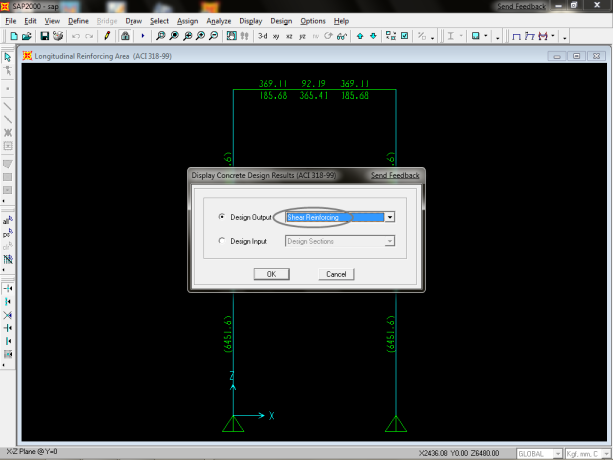
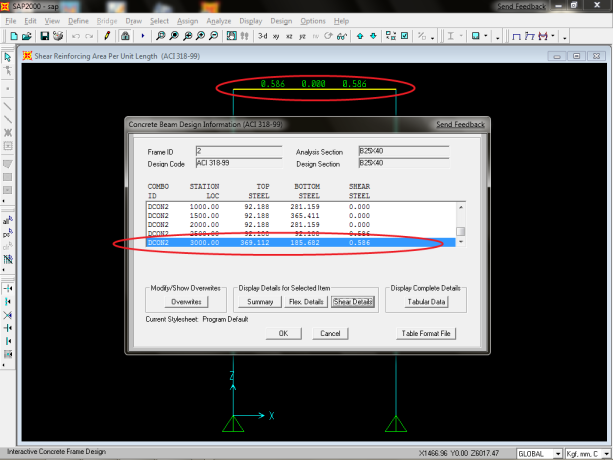
















































































.jpg)



.jpg)


